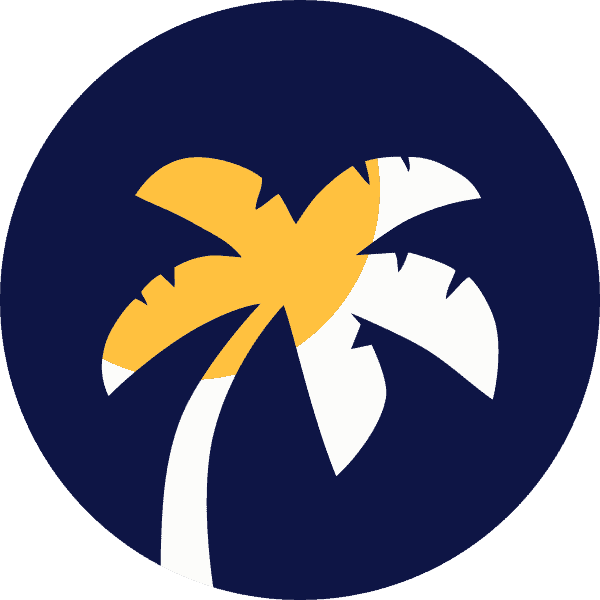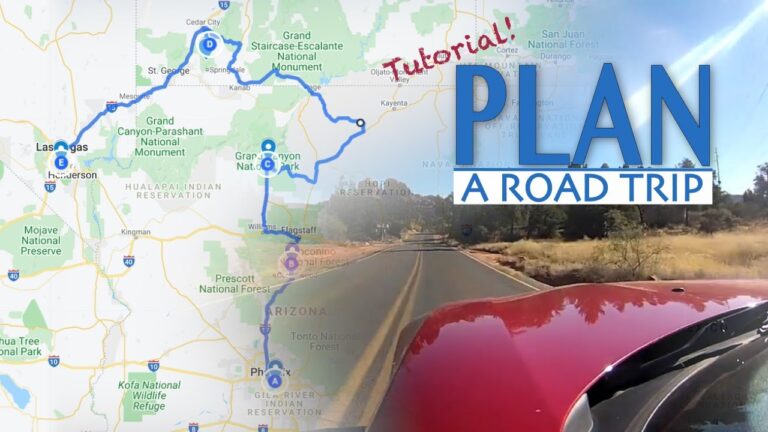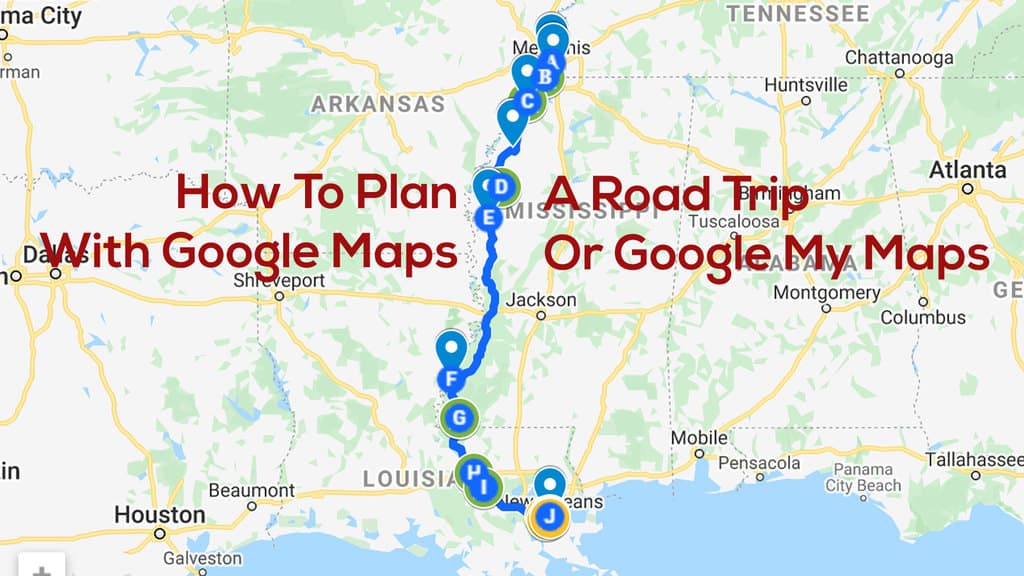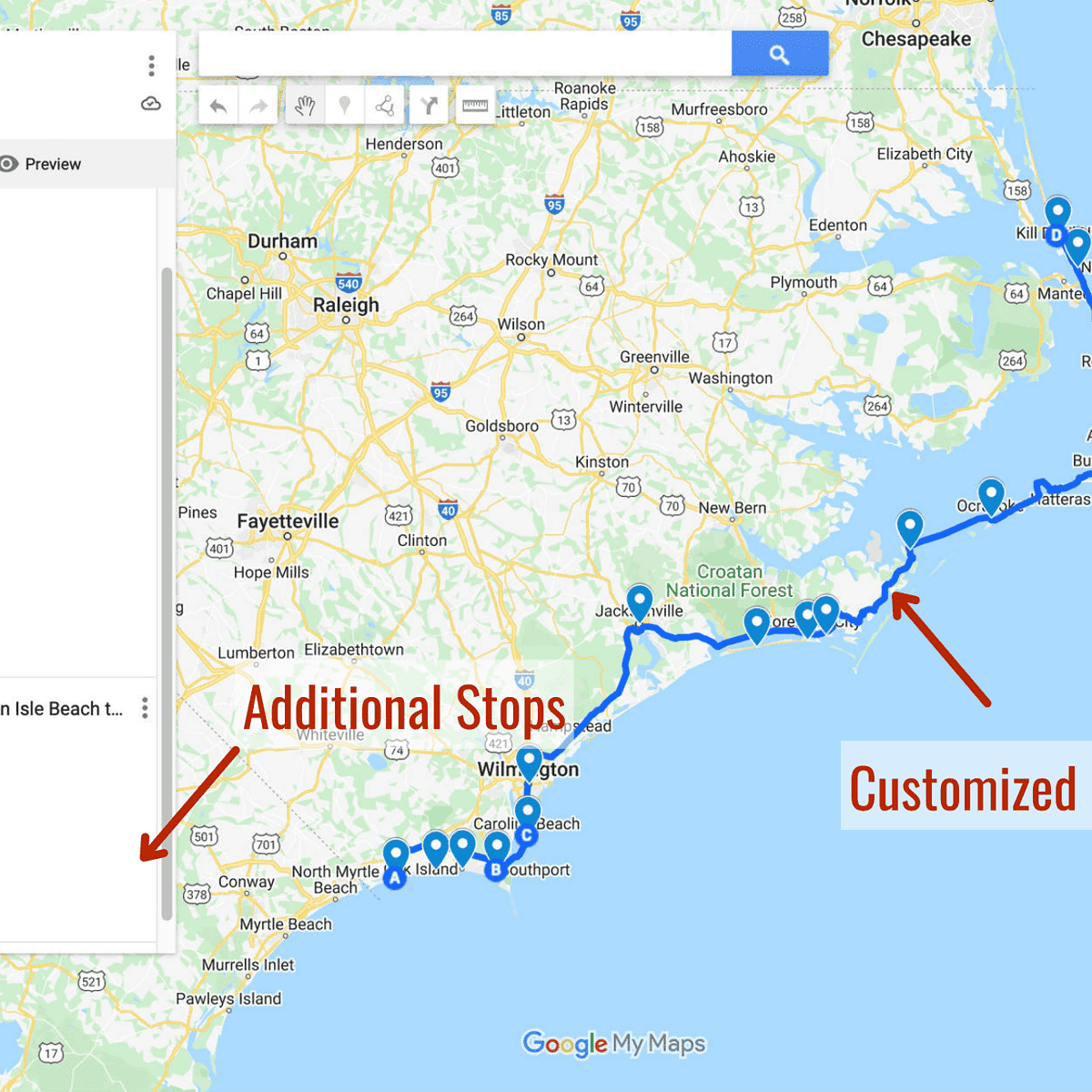Learn how to plan a road trip with Google Maps
Planning a road trip can be an exciting adventure, but it can also be overwhelming to figure out the best routes, find points of interest, and navigate unfamiliar areas. Luckily, Google Maps is here to help! In this article, we will guide you through the process of how to plan a road trip with Google Maps, from downloading the app to using its navigation features. So, let’s get started!
Benefits of using Google Maps for road trips
Google Maps offers numerous benefits for planning road trips. Here are a few reasons why it’s the go-to tool for travelers:
1. Accurate and up-to-date information: Google Maps provides real-time traffic updates, ensuring you have the most accurate information about road conditions, accidents, and delays.
2. Customizable routes: You can easily customize your route by adding waypoints, avoiding tolls or highways, and choosing alternative routes based on your preferences.
3. Points of interest: Google Maps allows you to explore and discover various points of interest along your route, such as restaurants, gas stations, and hotels, making it convenient to plan your stops.
4. Offline accessibility: You can save your route for offline use, ensuring you have access to your directions even in areas with limited or no internet connection.
5. Easy sharing: Google Maps enables you to share your itinerary with others, making it simple to coordinate with travel companions or let loved ones know your plans.
Step 1: Download and install the Google Maps app
To begin planning your road trip with Google Maps, you’ll need to download and install the app on your smartphone. Here’s how:
- Open your device’s app store (Google Play Store for Android or App Store for iOS).
- Search for “Google Maps” in the app store’s search bar.
- Tap on the Google Maps app and click on the “Install” or “Get” button.
- Wait for the app to download and install on your device.
Step 2: Set your starting point and destination
Once you have the Google Maps app installed, it’s time to set your starting point and destination. There are two ways to do this:
Entering addresses manually
- Open the Google Maps app on your device.
- Tap on the search bar at the top of the screen.
- Enter the address or name of your starting point in the search bar.
- Tap on the search result that matches your starting point.
- Repeat the same process for your destination.
Using voice commands
- Open the Google Maps app on your device.
- Tap on the microphone icon located on the right side of the search bar.
- Say “Navigate to [your starting point]” and wait for the app to process your command.
- Repeat the same process for your destination.
Step 3: Customize your route
Google Maps allows you to customize your route according to your preferences. Here are two ways to do it:
Adding waypoints
- After setting your starting point and destination, tap on the three-dot menu icon located at the top right corner of the screen.
- Select “Add stop” from the menu.
- Enter the address or name of the place you want to add as a waypoint.
- Repeat the process to add multiple waypoints.
Avoiding tolls or highways
- After setting your starting point and destination, tap on the three-dot menu icon located at the top right corner of the screen.
- Select “Route options” from the menu.
- Toggle the switches for “Avoid tolls” or “Avoid highways” based on your preference.
- Google Maps will automatically recalculate the route according to your selection.
Step 4: Explore points of interest along the way
One of the great features of Google Maps is the ability to discover points of interest along your route. Here are a few categories you can explore:
Restaurants and cafes
1. Tap on the search bar at the top of the screen.
2. Enter “restaurants” or “cafes” in the search bar.
3. Google Maps will display nearby options along your route.
4. Tap on a specific restaurant or cafe to view more details, such as reviews and opening hours.
Gas stations
1. Tap on the search bar at the top of the screen.
2. Enter “gas stations” in the search bar.
3. Google Maps will display nearby gas stations along your route.
4. Tap on a specific gas station to view more details, such as prices and amenities.
Hotels and accommodations
1. Tap on the search bar at the top of the screen.
2. Enter “hotels” or “accommodations” in the search bar.
3. Google Maps will display nearby options along your route.
4. Tap on a specific hotel or accommodation to view more details, such as prices and reviews.
Step 5: Save your route for offline use
To ensure you have access to your route even without an internet connection, you can save it for offline use. Here’s how:
1. After setting your starting point and destination, tap on the three-dot menu icon located at the top right corner of the screen.
2. Select “Offline maps” from the menu.
3. Tap on the “Custom map” option.
4. Adjust the map area to cover your entire route.
5. Tap on the “Download” button to save the map for offline use.
Step 6: Share your itinerary with others
If you’re traveling with others or want to keep loved ones informed about your plans, you can easily share your itinerary. Here’s how:
1. After setting your starting point and destination, tap on the three-dot menu icon located at the top right corner of the screen.
2. Select “Share trip progress” from the menu.
3. Choose the app or method you want to use to share your itinerary, such as email or messaging apps.
4. Follow the prompts to send the itinerary to your desired recipients.
Step 7: Get real-time traffic updates
To stay informed about traffic conditions and potential delays during your road trip, Google Maps provides real-time traffic updates. Here’s how to access them:
1. While navigating, tap on the “Directions” button located at the bottom of the screen.
2. Swipe up on the bottom panel to reveal additional information.
3. Tap on the “Traffic” button to view real-time traffic conditions along your route.
Step 8: Use Google Maps navigation during the road trip
During your road trip, Google Maps navigation will guide you with turn-by-turn directions. Here’s how to use it:
1. After setting your starting point and destination, tap on the “Start” button located at the bottom of the screen.
2. Follow the voice instructions and on-screen prompts to navigate your route.
3. Google Maps will provide real-time updates and alternative routes if necessary.
Conclusion
Planning a road trip with Google Maps is a breeze, thanks to its user-friendly interface and powerful features. From setting your starting point and destination to customizing your route, exploring points of interest, and using navigation during your trip, Google Maps has you covered.
So, download the app, follow the steps outlined in this article, and get ready for an unforgettable road trip experience!